Moxieonline (talk | contribs) (added server select) |
Moxieonline (talk | contribs) mNo edit summary |
||
| (6 intermediate revisions by the same user not shown) | |||
| Line 16: | Line 16: | ||
| − | <h3> |
+ | <h3>Server Select Screen</h3> |
[[File:UI server select.png|800px|center]] |
[[File:UI server select.png|800px|center]] |
||
<div align="center"><small>The Server Select screen [Pre-Alpha 2020]. </small></div> |
<div align="center"><small>The Server Select screen [Pre-Alpha 2020]. </small></div> |
||
| Line 73: | Line 73: | ||
Many elements of the player's personal UI can be moved and have their height and width adjusted, allowing players to manipulate their UI for their personal play style. |
Many elements of the player's personal UI can be moved and have their height and width adjusted, allowing players to manipulate their UI for their personal play style. |
||
| + | === The compass === |
||
| − | |||
[[File:UI Compass.png|center]] |
[[File:UI Compass.png|center]] |
||
<div align="center"><small>The Compass. [Pre-alpha 2019]</small></div> |
<div align="center"><small>The Compass. [Pre-alpha 2019]</small></div> |
||
'''The Compass''' helps you orient yourself and navigate the world of ''[[Terminus]]'' |
'''The Compass''' helps you orient yourself and navigate the world of ''[[Terminus]]'' |
||
| − | |||
| − | |||
----- |
----- |
||
| Line 93: | Line 91: | ||
::: 4. The Blue Bar measures that player's mana. |
::: 4. The Blue Bar measures that player's mana. |
||
| + | === Trade Window === |
||
| − | |||
| − | ----- |
||
| − | |||
[[File:UI Trade Window.png|250px|center]] |
[[File:UI Trade Window.png|250px|center]] |
||
<div align="center"><small>The Trade Window. [Pre-alpha 2019]</small></div> |
<div align="center"><small>The Trade Window. [Pre-alpha 2019]</small></div> |
||
| Line 117: | Line 113: | ||
| ⚫ | |||
| − | ----- |
||
| ⚫ | |||
| ⚫ | |||
| ⚫ | |||
| ⚫ | |||
| + | This button, always visible in the top left corner of the UI, will twirl open the Tool Bar, which provides quick access to a handful of the other menus. |
||
| − | The tool bar provides quick access to a handful of the other menus. From left to right: |
||
| + | [[File:UI tool bar open.png|center|frameless|297x297px]] |
||
| − | :::1. Options menu. |
||
| ⚫ | |||
| − | ::: 2. Bug report menu. |
||
| − | ::: 3. ??? |
||
| − | :::4. ??? |
||
| − | :::5. Spell and Abilities book. |
||
| − | :::6. ??? |
||
| − | :::7. ??? |
||
| − | :::8. ??? |
||
| ⚫ | |||
| + | Twirled open, the available options, from left to right: Settings, Bug Report & Feedback, Inventory, Codex, Journal, Macros |
||
| + | |||
| + | ==== Bug & Feedback Window ==== |
||
| ⚫ | |||
| ⚫ | |||
| + | |||
| + | This window allows you to submit a bug report. The tab along the top switches to the Feedback tab. |
||
| + | |||
| + | * '''Summary.''' Here, you summarize the bug you're reporting |
||
| + | * '''Type.''' From the drop-down menu, select the type of bug from those listed. |
||
| + | * '''Category.''' From the drop-down menu, select the category of bug from those listed. |
||
| + | * '''Reproducible'''. From the drop-down menu, input whether you are able to replicate this bug. |
||
| + | * '''Sub Category.''' From the drop-down menu, select the sub-category of bug, if applicable, from those listed. |
||
| + | * '''Details.''' In this section, describe in detail the bug, how it occurred, and if possible the steps to reproduce it. |
||
| + | * '''Screenshot.''' You can load a screenshot here to sent with the bug report.<br /> |
||
| + | |||
| + | ==== Macros ==== |
||
| + | [[File:UI Macro bar.png|alt=|center]] |
||
| + | <div align="center"><small>The Macro hotbar, loaded with a few macros and showing the + button, which opens the Macro Settings window. ''[Pre-Alpha 2020]''</small><br /></div> |
||
| + | |||
| ⚫ | |||
| ⚫ | |||
| ⚫ | |||
| + | |||
| + | |||
| ⚫ | |||
| + | |||
| ⚫ | |||
| ⚫ | |||
| ⚫ | |||
| + | |||
| + | |||
| ⚫ | |||
[[File:UI chat window.png|500px|center]] |
[[File:UI chat window.png|500px|center]] |
||
| Line 142: | Line 164: | ||
Chat Windows are where all the important, non-audio and non-visual information is delivered to the player. By default, you have one Chat Window known as Main Chat and all channels of information will go to it. You can choose to make additional Chat Windows, name them and filter whatever information you want to them. |
Chat Windows are where all the important, non-audio and non-visual information is delivered to the player. By default, you have one Chat Window known as Main Chat and all channels of information will go to it. You can choose to make additional Chat Windows, name them and filter whatever information you want to them. |
||
| − | <h3>Hot Bar |
+ | <h3>Hot Bar </h3> |
| − | |||
| − | |||
[[File:UI Hot Bar April2020.png|500px|center]] |
[[File:UI Hot Bar April2020.png|500px|center]] |
||
| − | <div align="center"><small> The Hot Bar |
+ | <div align="center"><small> The Hot Bar, aka Action Bar & Utility Bar, in this case loaded with [[Rogue]] abilities. [Pre-alpha 2021] </small></div> |
The Hot Bar (also know as the Action Bar) is the window that you add your abilities and spells to, so that you may use them during combat. |
The Hot Bar (also know as the Action Bar) is the window that you add your abilities and spells to, so that you may use them during combat. |
||
| − | : 1. There are 8 primary slots that you can add |
+ | : 1. There are 8 primary slots that you can add spells/abilities labeled "Action" to. |
| − | :2. Above the primary slots, there are |
+ | :2. Above the primary slots, there are 6 additional slots that you can add spells/abilities labeled as "Utility" to. |
| − | :3. The numbers and symbols below the icons are showing what button is hotkeyed to activate that skill. |
+ | :3. The numbers and symbols below the icons are showing what button is hotkeyed to activate that skill. By default, the primary 8 are keyed to 1-8, and the additional 6 are keyed to shift+1-6 |
| − | |||
| ⚫ | |||
| − | |||
| − | <div align="center"> <small>NOTE: The above image has only been seen during a Dev stream in the Developer realm. It is unknown if it is the new action bar for all players, or simply a customized version of the older hotbar.</small></div> |
||
| ⚫ | |||
| + | === Codex === |
||
[[File:UI Ability & Spell Book.png|600px|center]] |
[[File:UI Ability & Spell Book.png|600px|center]] |
||
<div align="center"><small> The Living Codex, in this case displaying a [[Shaman]] spell. [Pre-alpha 2020] </small></div> |
<div align="center"><small> The Living Codex, in this case displaying a [[Shaman]] spell. [Pre-alpha 2020] </small></div> |
||
| − | The Living Codex |
+ | The Living Codex has many functions. First of all, it is a collection of all the abilities and spells your character has learned. From this window, you can assign abilities/spells to your Hot Bar so that you can use them. |
| + | :::*'''List''' [''Left Side'']. A scrollable list of all the abilities/spells your Character has learned. |
||
| − | :::1. There are many sorting options available to help you search your abilities and spells, including level sorting and text searching. |
||
| + | :::*'''Info''' [''Upper Right'']. The ability/spell's details appear here once you've selected one. |
||
| − | :::2. The colored box beside the ability/spell icon informs you if the ability is Offensive (directly targets a hostile), or Defensive (doesn't directly target a hostile). Red is for Offensive, Blue is for Defensive. |
||
| + | :::*'''Tabs''' [''Lower Right'']. 3 tabs are available to control the information displayed. |
||
| − | ::::::2a. The number(s) within the colored square tell you the level of the spell at a glance. |
||
| + | ::::::*'''Details'''. The finer details of whatever ability you've selected appear here, including resource '''Cost''' and type, max cast '''Range''', it's '''Cast Time''', how long it's '''Cooldown''' is, it's '''Global Cooldown''' <small> (how long it locks all other abilities out)</small>, it's resistance or '''Magic Type''', and it's '''Target Type''' <small>(Offensive/Defensive target, or Self) </small> |
||
| − | :::3. Hovering over an ability/spell will display it's tool tip for more detailed information. |
||
| + | ::::::*'''Mastery'''. This tab displays the Mastery upgrades for your ability/spell, as well as the cost and, if applicable, what current level you have unlocked. For more detailed information regarding ''Mastery'', please see [[Mastery|this page]]. |
||
| + | ::::::*'''Macros'''. From this tab you can assign this ability/spell to a created Macro, enabling it to be cast via use of that Macro if it's on your [[User Interface#Hot Bar / Action Bar|hotbar]] |
||
| + | |||
| − | For more detailed information regarding ''The Living Codex'', please see [[The Living Codex|this page]]. <br> |
||
| − | + | For more detailed information regarding ''The Living Codex'', please see [[The Living Codex|this page]]. </br> |
|
| + | |||
| + | You can see the FAQ regarding The Living Codex [[FAQ#ABILITIES AND SPELLS|Here]] </br> |
||
<h3>Character Sheet & Inventory</h3> |
<h3>Character Sheet & Inventory</h3> |
||
[[File:UI Inventory.png|450px|center]] |
[[File:UI Inventory.png|450px|center]] |
||
| − | <div align="center"><small> The Character Sheet & Inventory |
+ | <div align="center"><small> The Character Sheet & Inventory ''[Pre-alpha 2021]'' </small></div> |
The Inventory is a multi-functional window. |
The Inventory is a multi-functional window. |
||
| − | :: |
+ | ::*'''Name, Level & Class''' [''Top''] - This quick reference section shows your character name, current level and your Class. |
| + | ::*'''Equipment Slots''' [''Mid'' ''Left''] - All of your character's available equipment slots. Putting an item into these slots equips your character with that item, altering your statistics and--in some cases--your appearance. For a more detailed look at each slot, please see [[Equipment|this page]]. |
||
| − | ::::::1a. '''Weapon Slots''' [''Below Main Equipment Slots''] - These slots are where your primary weapon, secondary weapon/shield, ranged weapon and ammo are equipped. |
||
| − | :: |
+ | ::**'''Weapon Slots''' [''Below Equipment Slots''] - These slots are where your primary weapon, secondary weapon/shield, ranged weapon and ammo are equipped. |
| − | :: |
+ | ::*'''Overview''' [''Top Right''] - This button toggles the Overview tab. Information in this section: |
| + | ::**'''Current/Total Values'''. From left to right: Health Points, Mana Points (If available to your class) and Endurance Points. |
||
| − | :: |
+ | ::**'''Experience Bars'''. Two bars are displayed and represent your current character experience bar (yellow) and mastery experience (blue). The icon beside the Mastery Experience bar indicates how much Mastery Points you currently have available to use. |
| − | ::::::2b. '''Stat Information''' [''Below Experience Bars''] - This is a quick reference of your character's important statistics. Which stats are on display can be swapped by choosing a different category from the drop down menu along the top. For more detailed information regarding your character's ''Stats'', please see [[Character#Your Stats|this page]] |
||
| + | ::*'''Attributes'''. This section shows your current total in each of the Attributes. |
||
| − | :::3. '''Tabs''' [''Bottom''] - These tabs will switch the window from your Character Sheet & Inventory. For information regarding these pages, see their respective sections below. [NOT PICTURED, 5-20] |
||
| + | ::*'''Additional Attribute Tabs''' [''Right of Attributes'']. This section, set to Melee by default, displays additional attribute information. These are sorted into 4 categories: Melee, Defense, Ranged and Spell. For more detailed information regarding your character's ''Stats'', please see [[Character#Your Stats|this page]] |
||
| − | :::3. '''Resistances''' [''Below the Overview section''] - The sum of your character's resistances. |
||
| − | :: |
+ | ::*'''Resistances'''. [''Below Attributes'']. This section displays the sum of your character's Resistances. For more detailed information regarding Resistances, please see [[Character#Your Stats|this page]] |
| − | :: |
+ | ::*'''Storage''' [''Below Resistances''] - This is where items you are carrying go. By default, your character only has 10 slots which they can carry items in <small>(stacked items count as only 1 item for this purpose)</small>. To get more slots, you can acquire bags. For more detailed information on ''Bags'', please see [[:Category:Bags|this page]] |
| + | ::*'''Coins''' [''Bottom Right''] - This shows you which types of coins you are currently carrying, and how many. For more detailed information on ''Coins'', please see [[Currency|this page]] |
||
| − | :: |
+ | ::*'''Weight Indicator''' [''Below the Equipment Slots section''] - Your character's current weight is listed on the left, and the maximum they are allowed to carry is on the right. Carrying above your weight limit will cause you to be [[Mechanics|encumbered]]. |
| + | |||
<br> |
<br> |
||
[[File:UI inventory melee.png|450px|center]] |
[[File:UI inventory melee.png|450px|center]] |
||
<div align="center"><small> The Character Sheet & Inventory, showing the melee tab. Stats shown are for example purposes ONLY. [Pre-alpha 2020] </small></div> |
<div align="center"><small> The Character Sheet & Inventory, showing the melee tab. Stats shown are for example purposes ONLY. [Pre-alpha 2020] </small></div> |
||
| + | |||
| + | |||
| + | The melee tab, to the right of your Attributes section, shows the finer details relating to your melee combat statistics. |
||
| + | :::*'''Weapon Damage''' - Shows the minimum and maximum value of how much damage your currently equipped Melee weapons deal. |
||
| + | :::*'''Attack Power''' - How much current attack power you have. (Unknown effect) |
||
| + | :::*'''Accuracy''' - How much Accuracy you currently have. The more Accuracy you have, the more likely you are to hit your offensive target. |
||
| + | :::*'''Haste''' - Your current total percentage of Melee haste. The more melee Haste you have, the lower your weapon delay is and the faster you attack. |
||
| + | :::*'''Critical Chance''' - Your current critical chance modifier. All attacks have a small chance to crit and increasing this value increases that likelihood. |
||
<br> |
<br> |
||
| Line 202: | Line 234: | ||
[[File:UI inventory defense.png|450px|center]] |
[[File:UI inventory defense.png|450px|center]] |
||
<div align="center"><small> The Character Sheet & Inventory, showing the defense tab. Stats shown are for example purposes ONLY. [Pre-alpha 2020] </small></div> |
<div align="center"><small> The Character Sheet & Inventory, showing the defense tab. Stats shown are for example purposes ONLY. [Pre-alpha 2020] </small></div> |
||
| + | |||
| + | |||
| + | The defense tab, to the right of your Attributes section, shows the finer details relating to your physical defense statistics. |
||
| + | :::*'''Armor Class''' - Your total Armor Class, in points. The higher your Armor Class, the less physical damage you take when hit. |
||
| + | :::*'''Dodge''' - How likely you are to dodge a Physical attack, in percentages. The higher the value, the more likely your character will completely avoid taking a physical attack. This has a chance to occur on every attack made against your character, so long as it was a physical attack. Stacks with other defenses <small>(Block, Parry)</small> |
||
| + | :::*'''Block''' - How likely you are to block a Physical attack, in percentages. The higher the value, the more likely your character will completely block a physical attack. This requires a Shield to be equipped to function, and has a chance to occur on every attack made against your character, so long as it was a physical attack. Stacks with other defenses <small>(Dodge, Parry)</small> |
||
| + | :::*'''Parry''' - How likely you are to parry a Physical attack, in percentages. The higher the value, the more likely your character will completely block a physical attack, and return with a physical attack of their own. This has a chance to occur on every attack made against your character, so long as it was a physical attack. Stacks with other defenses <small>(Dodge, Block)</small> |
||
| + | :::*'''Health Regen''' - Your Health regeneration in total points (e.g: if you have 12 Health Regen, you regenerate 12 health points per tick of regeneration.) |
||
<br> |
<br> |
||
| Line 207: | Line 247: | ||
[[File:UI inventory ranged.png|450px|center]] |
[[File:UI inventory ranged.png|450px|center]] |
||
<div align="center"><small> The Character Sheet & Inventory, showing the ranged tab. Stats shown are for example purposes ONLY. [Pre-alpha 2020] </small></div> |
<div align="center"><small> The Character Sheet & Inventory, showing the ranged tab. Stats shown are for example purposes ONLY. [Pre-alpha 2020] </small></div> |
||
| + | |||
| + | |||
| + | The ranged tab, to the right of your Attributes section, shows the finer details relating to your ranged combat statistics. |
||
| + | :::*'''Weapon Damage''' - Shows the minimum and maximum value of how much damage your currently equipped Ranged weapon deals. |
||
| + | :::*'''Attack Power''' - How much current attack power you have. (Unknown effect) |
||
| + | :::*'''Accuracy''' - How much Accuracy you currently have. The more Accuracy you have, the more likely you are to hit your offensive target. |
||
| + | :::*'''Haste''' - Your current total percentage of Ranged haste. The more Ranged Haste you have, the lower your weapon delay is and the faster you attack. |
||
| + | :::*'''Critical Chance''' - Your current critical chance modifier. All attacks have a small chance to crit and increasing this value increases that likelihood. |
||
| + | |||
<br> |
<br> |
||
| Line 212: | Line 261: | ||
[[File:UI inventory spell.png|450px|center]] |
[[File:UI inventory spell.png|450px|center]] |
||
<div align="center"><small> The Character Sheet & Inventory, showing the spell tab. Stats shown are for example purposes ONLY. [Pre-alpha 2020] </small></div> |
<div align="center"><small> The Character Sheet & Inventory, showing the spell tab. Stats shown are for example purposes ONLY. [Pre-alpha 2020] </small></div> |
||
| + | |||
| + | |||
| + | The spell tab, to the right of your Attributes section, shows the finer details relating to your spell/ability combat statistics. |
||
| + | :::*'''Spell Power''' - (Unknown effect) |
||
| + | :::*'''Potency''' - (Unknown effect) |
||
| + | :::*'''Haste''' - Your current total percentage of Spell haste. The more Spell Haste you have, the lower the cast time of your spells. |
||
| + | :::*'''Mana Regen''' - Your Mana regeneration in total points (e.g: if you have 9 Mana Regen, you regenerate 9 Mana points per tick of regeneration.) |
||
| + | |||
<br> |
<br> |
||
| + | |||
| + | <h3>Journal</h3> |
||
| + | |||
| ⚫ | |||
| + | <div align="center"><small> The Journal ''[Pre-alpha 2021]'' </small></div> |
||
| + | |||
| + | The Journal tracks your active quests, recounts the dialogue associated with receiving the quest, and shows the required steps for completing a quest. |
||
| + | |||
| + | ::*'''Quest Regions''' [''Top, Left''] - Quests are sorted by the continent/region they are acquired in. This collection of tabs lets you switch between those regions. |
||
| + | ::*'''Quest List''' [''Mid Left''] - This section lists all of your active quests for the selected region/continent ''(see above)'' |
||
| + | ::*'''Quest Overview''' [''Top, Right''] - This section displays information for the currently selected quest in the '''Quest List''', including ''Name'', ''Summary'', ''Objective'', ''Amount To Complete Objective'' and the ''Dialogue'' associated with receiving the quest. |
||
| + | ::*'''Abandon Task''' [''Bottom, Right''] - This button removes the quest from your Quest List. Note: <br> |
||
| + | ::::1. Quests that are abandoned can typically be acquired again. <br> |
||
| + | ::::2. Removing a quest erases your current progress. |
||
| + | |||
| ⚫ | |||
| + | |||
[[File:UI Stats and skills.png|450px|center|link=Special:FilePath/UI_Stats_and_skills.png]] |
[[File:UI Stats and skills.png|450px|center|link=Special:FilePath/UI_Stats_and_skills.png]] |
||
| Line 226: | Line 300: | ||
<br> |
<br> |
||
| + | [[File:UI inventory acclimation.PNG|alt=|center|frameless|450x450px]] |
||
| + | <div align="center"><small> The Acclimation section of your inventory. [Pre-Alpha 2021]</small></div> |
||
| + | |||
| + | The Acclimation section of your inventory handles all the information regarding Acclimation. |
||
| + | |||
| + | *'''Glyph Slots''' [''Mid Right'']. In this section, you can toggle between which slot you're viewing, as well as what Glyph you have currently equipped and how much Acclimation it provides. The tabs, along the top, from left to right: Head, Torso, Arms, Hands, Legs and Feet. |
||
| + | *'''Acclimation Info''' [''Below Glyph Slots'']. The top of this section is a quick overview of the Climate types and your current Acclimation Points for those environments. Below that, further details for the Climate are displayed. The left section will display the intensity of the Climate, if you're in one while viewing it. The heart on the right shows how much "Natural Acclimation" you have to that Climate. |
||
| ⚫ | |||
| ⚫ | |||
For more detailed information regarding ''Acclimation'', please see [[Climate#Acclimation|this page]] |
For more detailed information regarding ''Acclimation'', please see [[Climate#Acclimation|this page]] |
||
| + | |||
| + | [[File:UI acclimation glyph pouch.png|center|frameless|450x450px]] |
||
| + | |||
| + | <div align="center"> |
||
| + | <small> The Acclimation section of your inventory, displaying the Glyph Pouch tab. [''Pre-Alpha, 2021''] </small> |
||
| + | </div> |
||
| + | |||
| + | When you acquire Glyphs, they will automatically appear in the Glyph Pouch tab of the Acclimation section of your Inventory. To equip them, you can right-click or drag them to their appropriate slot. For more detailed information regarding ''Acclimation'', please see [[Climate#Acclimation|this page]]. |
||
| Line 241: | Line 328: | ||
| − | For more detailed information regarding ''Mastery Points'', please see [[ |
+ | For more detailed information regarding ''Mastery Points'', please see [[Mastery|this page]] |
| + | <br /> |
||
| + | |||
| + | |||
| + | <h3>Crafting Window</h3> |
||
| + | |||
| + | [[File:UI Crafting Window.png|400px|center]] |
||
| + | <div align="center"><small> The Crafting Window, with a few [[Chunk of Tascium Ore|Chunks of Tascium Ore]] in it. ''[Pre-alpha 2021]'' </small></div> |
||
| + | |||
| + | The Crafting Window enables you to combine materials and craft new items. |
||
| + | |||
| + | ::*'''Crafting Station''' [''Top, Left''] - The name of the crafting station you're using |
||
| + | ::*'''Material List''' [''Middle''] - This area is where materials are placed to be combined together |
||
| + | ::*'''Count''' [''Bottom, Left''] - These buttons let you increase or decrease the amount of combines you want to make. |
||
| + | ::*'''Combine''' [''Bottom, Right''] - This button starts the combine (shown as Smelt in the example image) |
||
| + | <br> |
||
| + | |||
| + | |||
| + | === Trade Window === |
||
| + | [[File:UI Trade Window.png|250px|center]] |
||
| + | <div align="center"><small>The Trade Window. [Pre-alpha 2019]</small></div> |
||
| + | |||
| + | The trade window is how players trade [[Currency|coins]] and tradeable items between each other. |
||
| + | |||
| + | :::1. The left section shows what ''you'' are offering to the other PC, while the right side shows what the other player is offering you. |
||
| + | :::2. Each player can trade up to 10 individual items. If an item can stack, players can trade any amount of that item and it will only count as one item for purposes of the trade limit. |
||
| + | :::3. Along the bottom, you can see how much coin you are offering, or being offered. |
||
<h3>Action Timer Bar</h3> |
<h3>Action Timer Bar</h3> |
||
[[File:UI Action Timer Bar.png|500px|center]] |
[[File:UI Action Timer Bar.png|500px|center]] |
||
| Line 248: | Line 361: | ||
This bar displays how long the current action/ability/spell is going to take. The numbers on the right indicate current progress and required time, respectively. The bar itself will also fill as the action completes. |
This bar displays how long the current action/ability/spell is going to take. The numbers on the right indicate current progress and required time, respectively. The bar itself will also fill as the action completes. |
||
| ⚫ | |||
| + | === Loot Window(s) === |
||
| ⚫ | |||
| + | [[File:UI container loot window.png|400px|center]] |
||
| ⚫ | |||
| + | <div align="center"><small>The Container loot window. [Pre-alpha 2021]</small></div> |
||
| + | The Container Loot Window is displayed whenever players loot a non-NPC source <small>(chests, barrels, etc)</small>. It is displayed in list format, with an icon preview and the item name displayed. |
||
| ⚫ | |||
| ⚫ | |||
| ⚫ | |||
| ⚫ | |||
| − | |||
| ⚫ | |||
| ⚫ | |||
| ⚫ | |||
| − | |||
| ⚫ | |||
==NPC UI== |
==NPC UI== |
||
These UI elements provide information about Non Player Characters (NPCs) in the world, regardless of whether they are hostile or friendly. |
These UI elements provide information about Non Player Characters (NPCs) in the world, regardless of whether they are hostile or friendly. |
||
| Line 280: | Line 384: | ||
| − | ----- |
||
| Line 293: | Line 396: | ||
| + | <h3>Dialogue Window(s)</h3> |
||
| − | ----- |
||
[[File:UI Dialogue window.png|center|450px]]<div align="center"><small> The Dialogue Window [Pre-alpha 2019] </small></div> <br> |
[[File:UI Dialogue window.png|center|450px]]<div align="center"><small> The Dialogue Window [Pre-alpha 2019] </small></div> <br> |
||
| Line 304: | Line 407: | ||
This window is a special variant of the Dialogue Window. The conditions for it to appear are currently unknown. |
This window is a special variant of the Dialogue Window. The conditions for it to appear are currently unknown. |
||
| + | ==Notes == |
||
| + | [[File:Bullet.png|left|frameless]] Entries with this icon contain theoretical, NOT CONFIRMED information. |
||
| + | |||
| + | * 1/2021 - Iterations of the inventory seen after the gray-box rework no longer seem to have a button to toggle character view. It is unknown if this functionality will be introduced, or if it was scrapped during the redesign process. |
||
| + | * January, 2021 - Joppa responded to a question in the unofficial discord, stating their plans for level visibility in the nameplate: |
||
| + | <div align="center">[[File:JoppaNamePlateLevels2021.png|1000px]]<br> |
||
| + | Pictured: We still plan to show levels in the nameplates, but a change we'll be making soon is to only show the level for NPCs up to 5 levels above you. Beyond that, it will read as "??" |
||
| + | </div> |
||
==Old & Removed UI Elements Gallery== |
==Old & Removed UI Elements Gallery== |
||
Revision as of 15:23, 12 July 2021
The User Interface (UI) is what the player uses to interact with the game. This generally refers specifically to menus, buttons, windows and similar elements that contain the information and tools the player needs to control their character and play the game. Many UI windows can have their scale and opacity adjusted, allowing you to customize your UI to your specific needs.
This page will help explain the various UI elements found within Pantheon: Rise of the Fallen.
General UI
Log In Screen
At this screen you enter your account information so you can log into the game.
Server Select Screen
At this screen, you choose which server you want to play on.
Loading Screen
Whenever you enter a new Zone, your game will have to load in the assets for the new area. You'll be presented with one of the various loading screens.
- Bottom, Left. This area contains messages that change each time you enter the loading screen. These are typically jokes or generic statements (such as "Sharpening Swords" as seen in the example image.)
- Bottom, Center. This bar fills as your loading time progresses.
Character Creation Screen
- Top Left, Top. This window allows you to enter your character name. The small button along the top right of this field allows you to generate a random name to use. Note: The names generated are based on your current race selection.
- Top Left, Middle. This drop-down menu allows you to select what Race you'd like your character to be.
- Top Left, Middle 2. This drop-down menu allows you to select what Class you'd like your character to be, from those that are available to the Race you chose.
- Top Left, Bottom. These buttons allow you to select what Gender you want your character to be. Note: Your character's gender does not influence gameplay in anyway.
- Top Right, Top. This window displays your Race's starting attributes, and allows you to add or subtract attribute points. Note: You can only subtract attribute points that YOU allotted and you may not lower them below the starting value.
- Top Right, Bottom. This area shows you the amount of points you have left to allot, and also has a button to automatically allot your points for you based on class choice (left) or automatically reset your allotment to the default.
- Bottom, Left. This window displays a snippet of lore regarding your Race choice.
- Bottom, Center. These buttons confirm your character creation, or cancels the creation and returns you to the character select screen, respectively.
- Bottom, Right. This window displays a snippet of lore regarding your Class choice.
Settings Screen
- LOD Distance (Level of Detail). This slider controls how far away a model must be before the level of detail on the model begins to decrease. The higher LoD, the farther away a model must be before its details begin to degrade.
- Clip Distance. This slider controls how far away a model must be before it is no longer rendered on your screen. The higher the clip distance, the further away a model must be before it disappears off screen.
- Shadow Distance. This slider controls how far away the shadows cast by a model must be before it is no longer rendered on your screen. The higher the shadow distance, the further away the shadows cast by a model must be before it disappears off screen.
- Detail Distance.
- Detail Density.
- Combat Music Volume. This slider controls how loud the music that plays during combat will be.
- Nameplate Distance. This slider controls how far away a model's nameplate must be before it is no longer visible. The higher the distance, the farther away a model must be before its nameplate is no longer visible.
- Show My Nameplate. Determines if your nameplate should be visible above your character's head or not.
- Grass Enabled. Determines whether or not grass models should be visible.
- Force Anisotropic Filtering. If toggled on, textures in game that are viewed at oblique angles will be forced to display at full detail, rather than blurred or reduced.
- VSync Count.
- Resolution. This drop down menu contains available resolution and refresh rates.
- Full Screen. Determines whether or not the game is Full Screen or Windowed.
- Hardware Cursor.
- Mute Audio.
- Performance. This drop down menu contains quality presets, which you can use to quickly toggle multiple settings at once.
Player Character UI
Many elements of the player's personal UI can be moved and have their height and width adjusted, allowing players to manipulate their UI for their personal play style.
The compass
The Compass helps you orient yourself and navigate the world of Terminus
The group window is the player's primary means of determining their groupmate's status and resources.
- 1. The icon represents that player's class.
- 1a. The ring around the icon occasionally shows an arrow, which points toward that group mate's current location. It only displays if that groupmate shares the same zone as you, and is not within a certain distance of you.
- 2. The Green Bar measures that player's health points.
- 3. The Yellow Bar measures that player's endurance.
- 4. The Blue Bar measures that player's mana.
- 1. The icon represents that player's class.
Trade Window
The trade window is how players trade coins and tradeable items between each other.
- 1. The left section shows what you are offering to the other PC, while the right side shows what the other player is offering you.
- 2. Each player can trade up to 10 individual items. If an item can stack, players can trade any amount of that item and it will only count as one item for purposes of the trade limit.
- 3. Along the bottom, you can see how much coin you are offering, or being offered.
The spell effect window is how players determine which buffs and debuffs they are currently under the effects of. The colored border is multi-fucntional:
- 1. The color determines if the effect is positive or negative: yellow indicates it is a buff, while red indicates it is a debuff.
- 2. The border will gradually empty, going clockwise. This represents how long the effect has left.
Tool Bar
This button, always visible in the top left corner of the UI, will twirl open the Tool Bar, which provides quick access to a handful of the other menus.
Twirled open, the available options, from left to right: Settings, Bug Report & Feedback, Inventory, Codex, Journal, Macros
Bug & Feedback Window
This window allows you to submit a bug report. The tab along the top switches to the Feedback tab.
- Summary. Here, you summarize the bug you're reporting
- Type. From the drop-down menu, select the type of bug from those listed.
- Category. From the drop-down menu, select the category of bug from those listed.
- Reproducible. From the drop-down menu, input whether you are able to replicate this bug.
- Sub Category. From the drop-down menu, select the sub-category of bug, if applicable, from those listed.
- Details. In this section, describe in detail the bug, how it occurred, and if possible the steps to reproduce it.
- Screenshot. You can load a screenshot here to sent with the bug report.
Macros
This window is a hotbar that contains all of your created Macros. The + button opens the Macro Settings window (see below) and allows for the creation of new Macros.
This window lets you create a new Macro, allowing you to string together keystrokes, commands and messages.
- Top. This is where you enter the desired name for your macro.
- Middle. This is where you input the commands you want the macro to perform. Input the commands the way you'd otherwise normally utilize them and separate them with line breaks.
- Bottom Left. The arrow buttons allow you to move a command up or down in position, changing its priority in the Macro. The Remove button deletes a line/command.
Chat Windows
Chat Windows are where all the important, non-audio and non-visual information is delivered to the player. By default, you have one Chat Window known as Main Chat and all channels of information will go to it. You can choose to make additional Chat Windows, name them and filter whatever information you want to them.
Hot Bar
The Hot Bar (also know as the Action Bar) is the window that you add your abilities and spells to, so that you may use them during combat.
- 1. There are 8 primary slots that you can add spells/abilities labeled "Action" to.
- 2. Above the primary slots, there are 6 additional slots that you can add spells/abilities labeled as "Utility" to.
- 3. The numbers and symbols below the icons are showing what button is hotkeyed to activate that skill. By default, the primary 8 are keyed to 1-8, and the additional 6 are keyed to shift+1-6
The action bar cannot be adjusted while you are in combat.
Codex
The Living Codex has many functions. First of all, it is a collection of all the abilities and spells your character has learned. From this window, you can assign abilities/spells to your Hot Bar so that you can use them.
- List [Left Side]. A scrollable list of all the abilities/spells your Character has learned.
- Info [Upper Right]. The ability/spell's details appear here once you've selected one.
- Tabs [Lower Right]. 3 tabs are available to control the information displayed.
- Details. The finer details of whatever ability you've selected appear here, including resource Cost and type, max cast Range, it's Cast Time, how long it's Cooldown is, it's Global Cooldown (how long it locks all other abilities out), it's resistance or Magic Type, and it's Target Type (Offensive/Defensive target, or Self)
- Mastery. This tab displays the Mastery upgrades for your ability/spell, as well as the cost and, if applicable, what current level you have unlocked. For more detailed information regarding Mastery, please see this page.
- Macros. From this tab you can assign this ability/spell to a created Macro, enabling it to be cast via use of that Macro if it's on your hotbar
For more detailed information regarding The Living Codex, please see this page.
You can see the FAQ regarding The Living Codex Here
Character Sheet & Inventory
The Inventory is a multi-functional window.
- Name, Level & Class [Top] - This quick reference section shows your character name, current level and your Class.
- Equipment Slots [Mid Left] - All of your character's available equipment slots. Putting an item into these slots equips your character with that item, altering your statistics and--in some cases--your appearance. For a more detailed look at each slot, please see this page.
- Weapon Slots [Below Equipment Slots] - These slots are where your primary weapon, secondary weapon/shield, ranged weapon and ammo are equipped.
- Overview [Top Right] - This button toggles the Overview tab. Information in this section:
- Current/Total Values. From left to right: Health Points, Mana Points (If available to your class) and Endurance Points.
- Experience Bars. Two bars are displayed and represent your current character experience bar (yellow) and mastery experience (blue). The icon beside the Mastery Experience bar indicates how much Mastery Points you currently have available to use.
- Attributes. This section shows your current total in each of the Attributes.
- Additional Attribute Tabs [Right of Attributes]. This section, set to Melee by default, displays additional attribute information. These are sorted into 4 categories: Melee, Defense, Ranged and Spell. For more detailed information regarding your character's Stats, please see this page
- Resistances. [Below Attributes]. This section displays the sum of your character's Resistances. For more detailed information regarding Resistances, please see this page
- Storage [Below Resistances] - This is where items you are carrying go. By default, your character only has 10 slots which they can carry items in (stacked items count as only 1 item for this purpose). To get more slots, you can acquire bags. For more detailed information on Bags, please see this page
- Coins [Bottom Right] - This shows you which types of coins you are currently carrying, and how many. For more detailed information on Coins, please see this page
- Weight Indicator [Below the Equipment Slots section] - Your character's current weight is listed on the left, and the maximum they are allowed to carry is on the right. Carrying above your weight limit will cause you to be encumbered.
The melee tab, to the right of your Attributes section, shows the finer details relating to your melee combat statistics.
- Weapon Damage - Shows the minimum and maximum value of how much damage your currently equipped Melee weapons deal.
- Attack Power - How much current attack power you have. (Unknown effect)
- Accuracy - How much Accuracy you currently have. The more Accuracy you have, the more likely you are to hit your offensive target.
- Haste - Your current total percentage of Melee haste. The more melee Haste you have, the lower your weapon delay is and the faster you attack.
- Critical Chance - Your current critical chance modifier. All attacks have a small chance to crit and increasing this value increases that likelihood.
The defense tab, to the right of your Attributes section, shows the finer details relating to your physical defense statistics.
- Armor Class - Your total Armor Class, in points. The higher your Armor Class, the less physical damage you take when hit.
- Dodge - How likely you are to dodge a Physical attack, in percentages. The higher the value, the more likely your character will completely avoid taking a physical attack. This has a chance to occur on every attack made against your character, so long as it was a physical attack. Stacks with other defenses (Block, Parry)
- Block - How likely you are to block a Physical attack, in percentages. The higher the value, the more likely your character will completely block a physical attack. This requires a Shield to be equipped to function, and has a chance to occur on every attack made against your character, so long as it was a physical attack. Stacks with other defenses (Dodge, Parry)
- Parry - How likely you are to parry a Physical attack, in percentages. The higher the value, the more likely your character will completely block a physical attack, and return with a physical attack of their own. This has a chance to occur on every attack made against your character, so long as it was a physical attack. Stacks with other defenses (Dodge, Block)
- Health Regen - Your Health regeneration in total points (e.g: if you have 12 Health Regen, you regenerate 12 health points per tick of regeneration.)
The ranged tab, to the right of your Attributes section, shows the finer details relating to your ranged combat statistics.
- Weapon Damage - Shows the minimum and maximum value of how much damage your currently equipped Ranged weapon deals.
- Attack Power - How much current attack power you have. (Unknown effect)
- Accuracy - How much Accuracy you currently have. The more Accuracy you have, the more likely you are to hit your offensive target.
- Haste - Your current total percentage of Ranged haste. The more Ranged Haste you have, the lower your weapon delay is and the faster you attack.
- Critical Chance - Your current critical chance modifier. All attacks have a small chance to crit and increasing this value increases that likelihood.
The spell tab, to the right of your Attributes section, shows the finer details relating to your spell/ability combat statistics.
- Spell Power - (Unknown effect)
- Potency - (Unknown effect)
- Haste - Your current total percentage of Spell haste. The more Spell Haste you have, the lower the cast time of your spells.
- Mana Regen - Your Mana regeneration in total points (e.g: if you have 9 Mana Regen, you regenerate 9 Mana points per tick of regeneration.)
Journal
The Journal tracks your active quests, recounts the dialogue associated with receiving the quest, and shows the required steps for completing a quest.
- Quest Regions [Top, Left] - Quests are sorted by the continent/region they are acquired in. This collection of tabs lets you switch between those regions.
- Quest List [Mid Left] - This section lists all of your active quests for the selected region/continent (see above)
- Quest Overview [Top, Right] - This section displays information for the currently selected quest in the Quest List, including Name, Summary, Objective, Amount To Complete Objective and the Dialogue associated with receiving the quest.
- Abandon Task [Bottom, Right] - This button removes the quest from your Quest List. Note:
- 1. Quests that are abandoned can typically be acquired again.
- 2. Removing a quest erases your current progress.
- 1. Quests that are abandoned can typically be acquired again.
For more detailed information regarding Factions, please see this page
The Acclimation section of your inventory handles all the information regarding Acclimation.
- Glyph Slots [Mid Right]. In this section, you can toggle between which slot you're viewing, as well as what Glyph you have currently equipped and how much Acclimation it provides. The tabs, along the top, from left to right: Head, Torso, Arms, Hands, Legs and Feet.
- Acclimation Info [Below Glyph Slots]. The top of this section is a quick overview of the Climate types and your current Acclimation Points for those environments. Below that, further details for the Climate are displayed. The left section will display the intensity of the Climate, if you're in one while viewing it. The heart on the right shows how much "Natural Acclimation" you have to that Climate.
For more detailed information regarding Acclimation, please see this page
The Acclimation section of your inventory, displaying the Glyph Pouch tab. [Pre-Alpha, 2021]
When you acquire Glyphs, they will automatically appear in the Glyph Pouch tab of the Acclimation section of your Inventory. To equip them, you can right-click or drag them to their appropriate slot. For more detailed information regarding Acclimation, please see this page.
Mastery XP Bar
This bar, typically seen along the very bottom of your screen, indicates how much experience you've earned toward gaining a Mastery Point. Much like your standard experience bar (see above), it gradually fills in with blue as you gain more experience.
For more detailed information regarding Mastery Points, please see this page
Crafting Window
The Crafting Window enables you to combine materials and craft new items.
- Crafting Station [Top, Left] - The name of the crafting station you're using
- Material List [Middle] - This area is where materials are placed to be combined together
- Count [Bottom, Left] - These buttons let you increase or decrease the amount of combines you want to make.
- Combine [Bottom, Right] - This button starts the combine (shown as Smelt in the example image)
Trade Window
The trade window is how players trade coins and tradeable items between each other.
- 1. The left section shows what you are offering to the other PC, while the right side shows what the other player is offering you.
- 2. Each player can trade up to 10 individual items. If an item can stack, players can trade any amount of that item and it will only count as one item for purposes of the trade limit.
- 3. Along the bottom, you can see how much coin you are offering, or being offered.
Action Timer Bar
This bar displays how long the current action/ability/spell is going to take. The numbers on the right indicate current progress and required time, respectively. The bar itself will also fill as the action completes.
Loot Window(s)
The Container Loot Window is displayed whenever players loot a non-NPC source (chests, barrels, etc). It is displayed in list format, with an icon preview and the item name displayed.
NPC UI
These UI elements provide information about Non Player Characters (NPCs) in the world, regardless of whether they are hostile or friendly.
The NPC health bar contains a lot of useful information regarding the current status of an NPC.
- 1. It tells you the NPC's name.
- 2. It shows you how much health points (HP) the NPC currently has. This is tracked by a green bar that empties as the NPC loses HP.
- 3. It shows you what status effects it is currently under, represented by the ability's icon shown beneath the health bar. Status effects can be either Beneficial (buffs) or Detrimental (debuffs). You can determine which type of status effect it is by the color surrounding the icon: green indicates its a buff, while red indicates its a debuff. The color also makes up the duration timer, which depletes as the status effect nears it's end. The icon will begin to flash when spells are within seconds of ending. Note the number within the first icon: this indicates that an effect has a stacking property, and tells you how much of this stacking effect the NPC is currently under.
- 4. If there is a cluster of targets, the NPC you are currently targeting will have an arrow pointing at the name. Additionally, the other NPC's names will be somewhat faded.
- 1. It tells you the NPC's name.
The current target health bar is largely the same as the standard health bar, but with some quality of life added:
- 1. This window can be moved.
- 2. It allows quick reference of what target you are currently attacking, useful when there is a group of NPCs and pivotal to your group's crowd controller.
- 3. It will display even when the NPC is no longer visible on screen (e.g: the NPC moved behind a wall.)
- 1. This window can be moved.
Dialogue Window(s)
This window is displayed when you interact with a non-hostile NPC. It contains whatever the NPC has to say, whether that is lore or the beginnings of a Quest. From this window you can choose what to say to the NPC.
This window is a special variant of the Dialogue Window. The conditions for it to appear are currently unknown.
Notes
Entries with this icon contain theoretical, NOT CONFIRMED information.
- 1/2021 - Iterations of the inventory seen after the gray-box rework no longer seem to have a button to toggle character view. It is unknown if this functionality will be introduced, or if it was scrapped during the redesign process.
- January, 2021 - Joppa responded to a question in the unofficial discord, stating their plans for level visibility in the nameplate:

Pictured: We still plan to show levels in the nameplates, but a change we'll be making soon is to only show the level for NPCs up to 5 levels above you. Beyond that, it will read as "??"
Old & Removed UI Elements Gallery
- (Click the image for a larger preview)
The Hot Bar / Action Bar from pre-alpha. In this case, it has a Warrior's abilities on it. [Pre-alpha 2019].













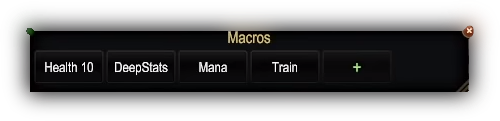


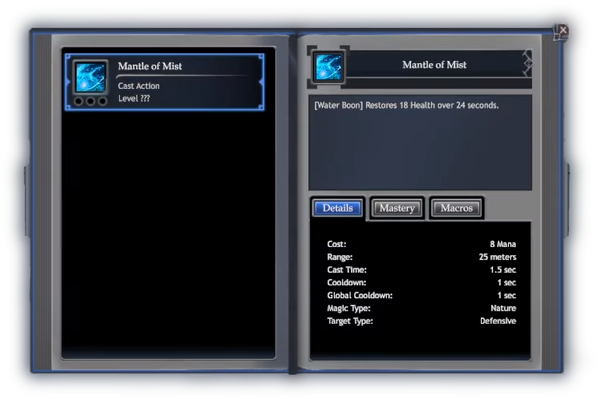


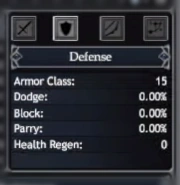
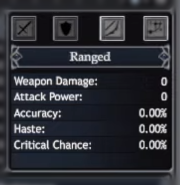
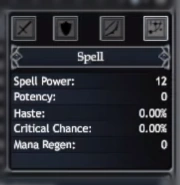










![(Click the image for a larger preview) The Ability & Spell book from pre-alpha. [Pre-alpha 2019].](https://static.wikia.nocookie.net/pantheonroft_gamepedia/images/d/d8/OLD_UI_Ability_%26_Spell_Book.png/revision/latest/scale-to-width-down/120?cb=20210107052952)
![(Click the image for a larger preview) The Ability & Spell book from pre-alpha. [Pre-alpha, early 2020].](https://static.wikia.nocookie.net/pantheonroft_gamepedia/images/6/69/OLD_UI_Ability_%26_Spell_Book_2.png/revision/latest/scale-to-width-down/120?cb=20210107053100)